在 Windows PowerShell 中建立 SSH 金鑰並使用 SCP 傳輸到伺服器
以下是在 Windows PowerShell 中生成 SSH 金鑰並將其傳輸到 jake@1.2.3.4 (Ubuntu 伺服器)的詳細步驟:
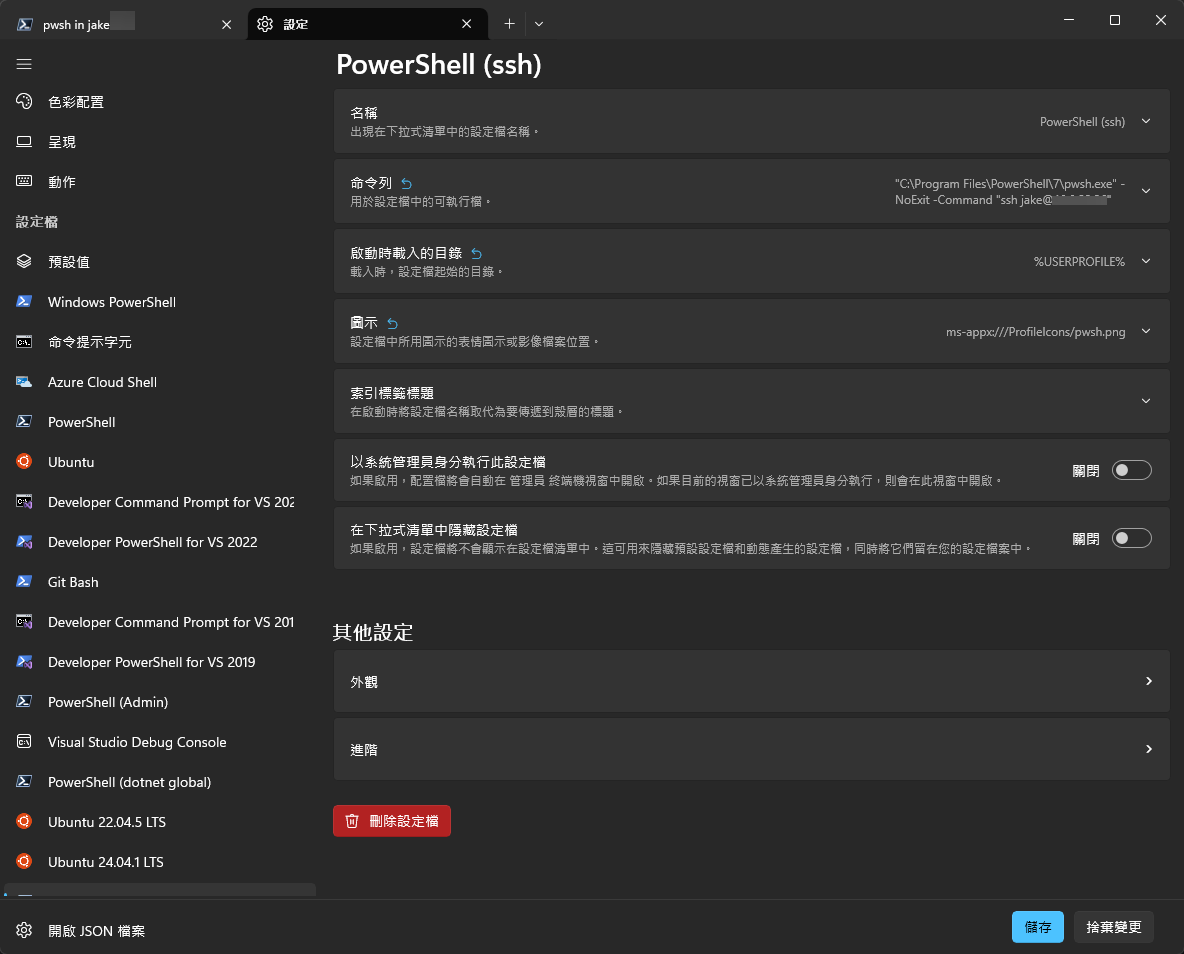
1. 生成 SSH 金鑰對
在 PowerShell 中執行以下命令生成 SSH 金鑰對:
這將生成名為
id_ed25519的金鑰檔案,存放於C:\Users\YourUsername\.ssh資料夾中。按 Enter 來接受預設路徑,並選擇是否設置密碼短語。
2. 使用 SCP 傳輸公鑰到遠端伺服器
接著,將公鑰傳輸到 jake@1.2.3.4 的主目錄:
3. 登入 Ubuntu 伺服器並設定公鑰
使用密碼登入伺服器,並配置公鑰:
登入後,執行以下命令將公鑰內容添加到 authorized_keys 檔案中:
4. 測試 SSH 連線
回到 PowerShell,測試 SSH 無密碼連線:
完成以上步驟後,應可無需密碼,直接從 Windows 透過 SSH 連線至 Ubuntu 伺服器 1.2.3.4。
在 Windows Terminal 中建立自動 SSH 連線設定檔
要在 Windows Terminal 中建立設定檔,讓其啟動時自動透過 PowerShell SSH 連線至 jake@1.2.3.4 ,請依照以下步驟:
1. 開啟 Windows Terminal 的設定檔
在 Windows Terminal 中,點擊右上角的下拉箭頭,選擇「設定」。
2. 新增自訂設定檔
在設定介面中,點擊左側的「新增設定檔」。
3. 設定新設定檔的詳細資訊
在右側的設定區域,填寫以下資訊:
名稱: 輸入「SSH to jake@1.2.3.4」或其他您喜歡的名稱。
命令列: 輸入以下指令,讓 PowerShell 啟動時自動執行 SSH 連線:
powershell.exe -NoExit -Command "ssh jake@1.2.3.4"此指令會啟動 PowerShell,並執行
ssh jake@1.2.3.4,同時保持終端機開啟狀態。起始目錄: 可以設為預設值,或指定其他目錄。
圖示: 可以選擇一個圖示,方便在下拉選單中辨識。
4. 儲存設定
完成上述設定後,點擊「儲存」按鈕。
5. 使用新設定檔
在 Windows Terminal 的下拉選單中,您將看到剛新增的設定檔「SSH to jake@1.2.3.4」。選擇它,終端機將自動啟動 PowerShell 並連線至 jake@1.2.3.4。
透過上述步驟,您可以在 Windows Terminal 中建立一個自動 SSH 連線的設定檔,提升操作效率。